Windows 10 player
NetTV Plus Windows 10 player je predviđen isključivo za korisnike koji koriste računare sa operativnim sistemom Windows 10. Uputstvo za preuzimanje i korišćenje player-a, možete pročitati u sledećih par koraka.
NetTV Plus player možete preuzeti u Windows Store-u. Ukoliko ne koristite "Microsoft Edge" browser, prilikom pokretanja linka u bilo kom drugom browser-u pojaviće se popup sa upitom "Želite li da otvorite Store". Potvrdite opciju "Otvori store". Nakon preuzimanja i instalacije player-a, na ekranu će se pojaviti login strana gde je potrebno da unesete Email i lozinku koju koristite za Moj NetTV portal kako bi ste pristupili aplikaciji.
Ukoliko nemate Moj NetTV nalog prijavite se za besplatni probni period u trajanju od 30 dana. Nakon kreiranja naloga, ulogujte se sa podacima koje ste koristili za kreiranje naloga.
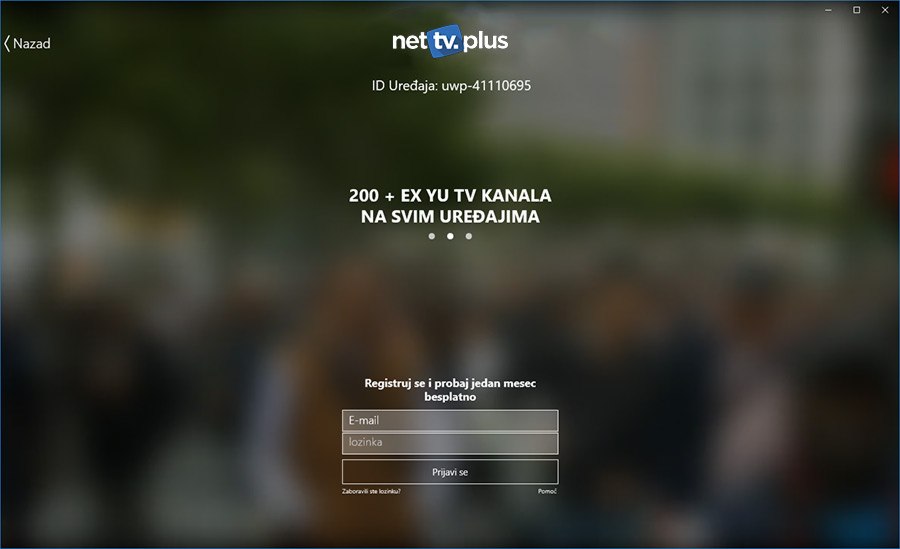
Nakon uspešnog login-a otvara se početna strana koja sadrži glavnu navigaciju i informacione banere. Informacioni baneri prikazuju reklame. Klikom na neki od banera pokreće se neka od akcija u zavisnosti od toga koja informacija je trenutno bila prikazana u baneru. Ukoliko je prikazana reklama za neki kanal, isti će biti pokrenut iz playera. Ukoliko je neka spoljna reklama biće pokrenut link u internet pregledaču.
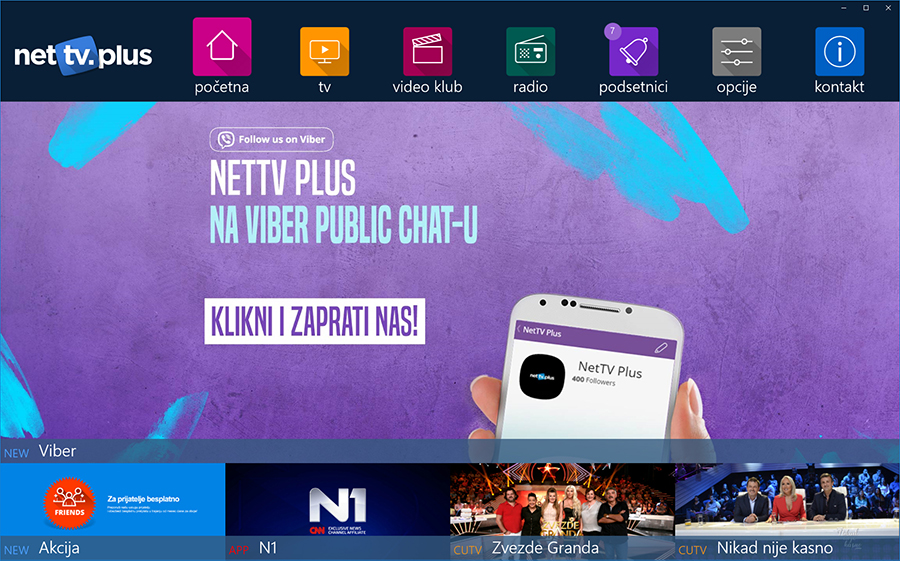
TV OPCIJA
Kada se iz glavnog menija odabere opcija TV, ispod nje će se pojaviti padajuća lista sa kategorijama. Kada se klikne na kategoriju prikazaće se TV strana.
TV strana se sastoji od dve liste. Lista sa leve strane sadrži kanale, a lista sa desne strane sadrži spisak emisija za izabrani kanal (EPG).
Kanal možemo pustiti klikom na play ikonicu. 
Ukoliko želimo da kanal dodamo u listu omiljenih, to možemo učiniti klikom na 
Ikonica će se promeniti u 
Ukoliko želimo da ga uklonimo iz liste omiljenih, to ćemo učiniti ponovnim klikom na ikonicu. 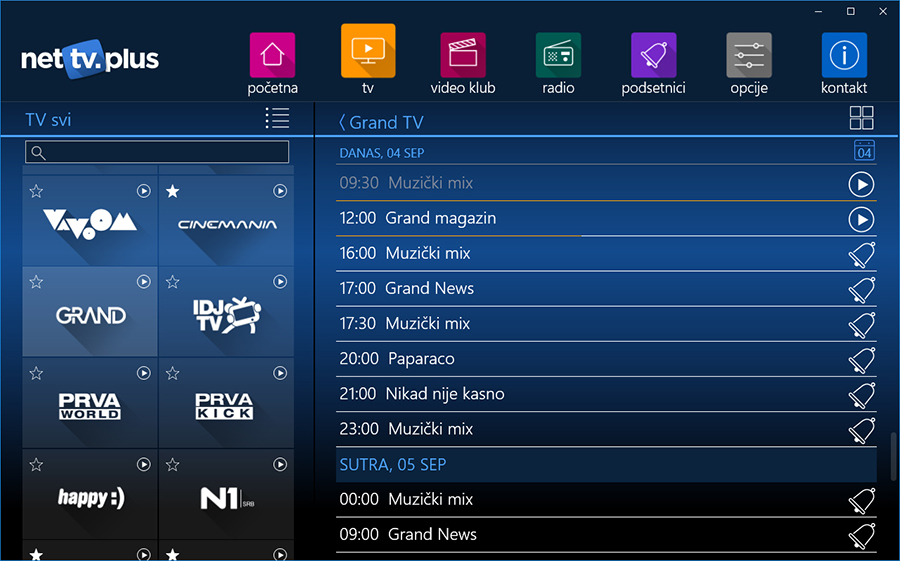
U EPG listi (lista emisija) svaka emisija se sastoji od vremena kada je počela, imena emisije, play dugmeta ili dugmeta za slanje emisije u podsetnik kao i informacije dokle je emisija stigla, u vidu linije ispod emisije. 
![]()
Ukoliko emisija tek treba da bude prikazana, dugme će biti podsetnik, ukoliko se trenutno prikazuje ili je već prikazana, dugme će biti play. Ukoliko je linija skroz bela emisija još nije počela. Ukoliko je skroz narandžasta, emisija se završila. Narandžasta boja u liniji vizuelno prikazuje dokle je emisija stigla sa prikazivanjem u trenutku prikaza liste.
Promena izgleda lista kanala i emisija se menja pomoću ikonica 

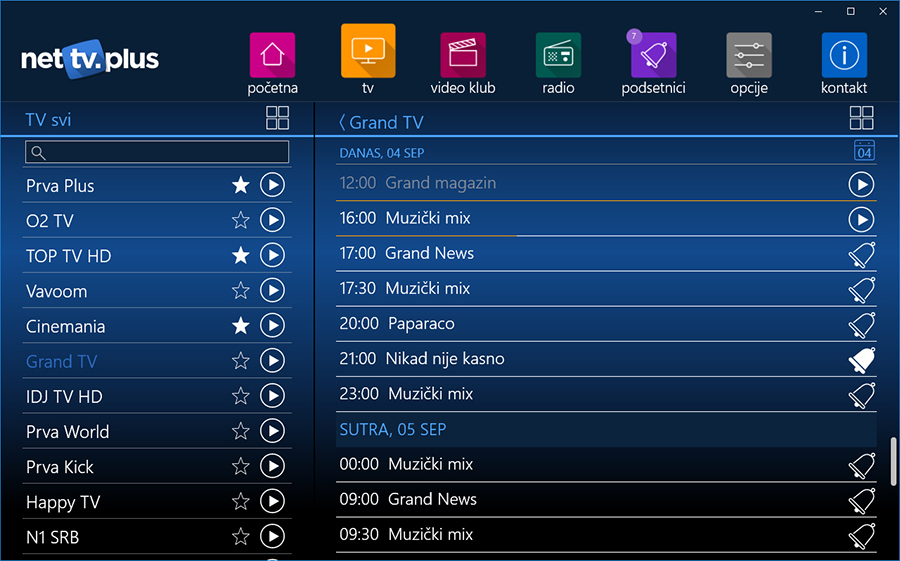
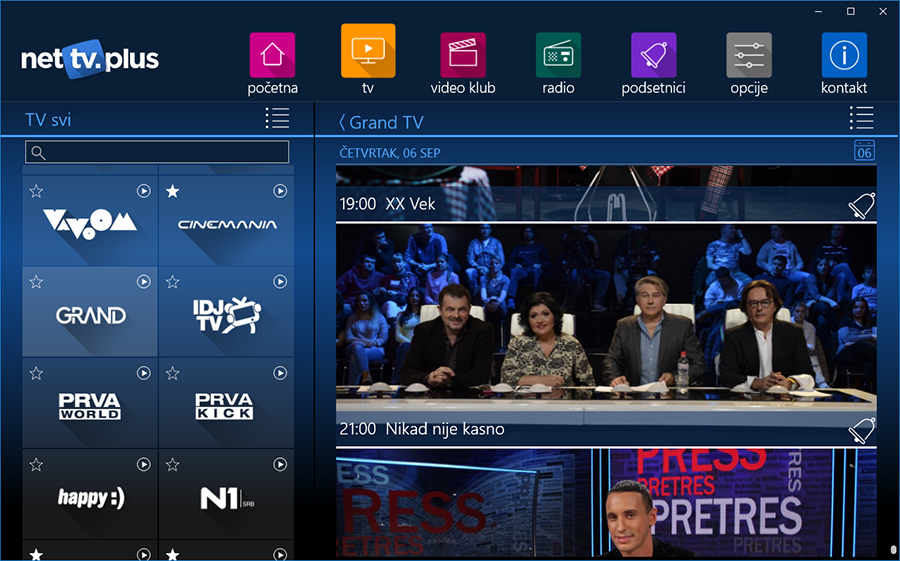
Kada pustimo kanal otvoriće se novi prozor sa playerom.

U ovom prozoru se takođe nalazi i lista kanala. Pomoću ove liste menjamo kanal koji se prikazuje u playeru tako što obeležimo željeni kanal. Dvoklikom na video, isti će biti prikazan preko celog ekrana. Pomeranjem klizača pomeramo prikaz emisije na izabrano vreme.
Ukoliko, držeći levi taster miša, miša pomerimo na gore ili dole, promenićemo i izabrani kanal iz liste. Pomeranjem miša levo-desno menjamo prikazanu emisiju za trenutni kanal. Ovo je funkcionalnost ukoliko je aplikacija pokrenuta na računaru. Ukoliko je aplikacija pokrenuta na telefonu, ove akcije obavljamo povlačenjem prsta po videu u željenom pravcu. Isto možemo postići korišćenjem strelica na tastaturi.
VIDEO KLUB OPCIJA
Kada se u glavnom meniju izabere opcija VIDEO KLUB prikazaće se sledeća strana:
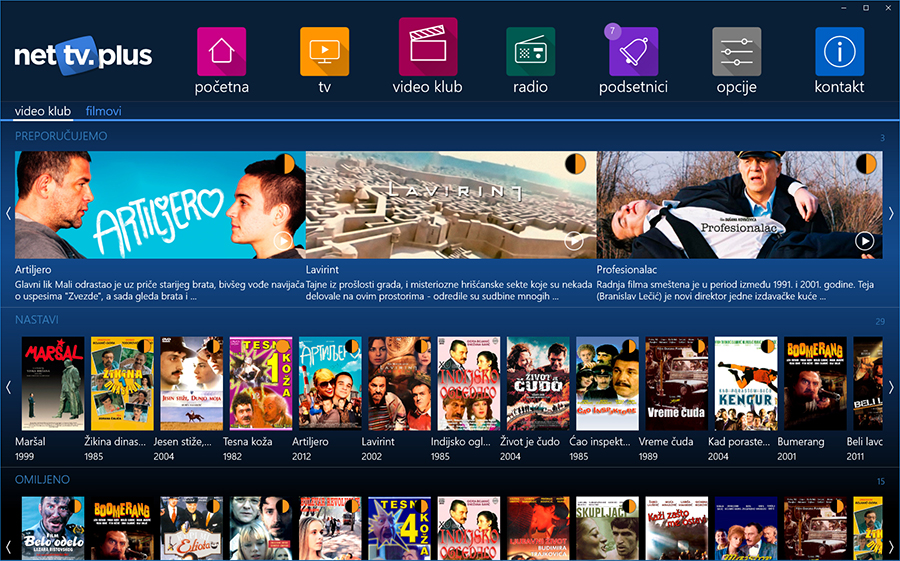
Video klub se sastoji od dve strane:
- video klub i
- filmovi.
U video klub strani su prikazane grupacije filmova, po sledećim parametrima:
- preporučujemo;
- nastavi (filmovi koje smo gledali);
- omiljeno (filmovi koje smo stavili u listu omiljenih).
Strana sa filmovima sadrži listu svih filmova. Na desnoj strani postoje dve opcije: filtriraj i sortiraj. Filmove možemo filtrirati po žanru i po godini izdavanja. Možemo ih sortirati po godini, naslovu ili trajanju.
Sa desne strane su prikazana slova od A do Ž (samo slova kojima počinju filmovi iz liste). Klikom na neko od slova, fokus će biti na tim filmovima.
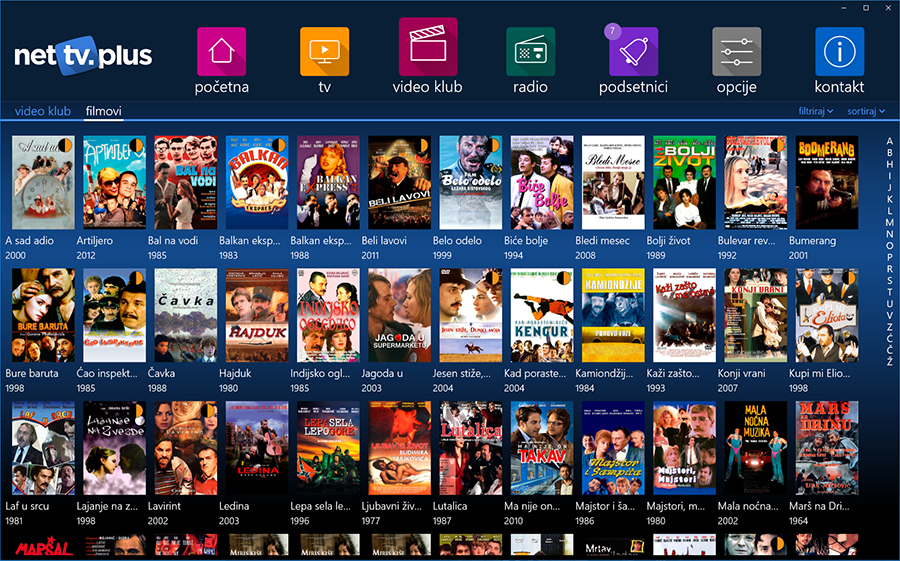
Filmovi mogu imati krug u desnom gornjem uglu:
- odgledan do kraja;

- gledan, ali ne do kraja.

Kada se u listi klikne na neki od filmova otvara se sledeća strana:
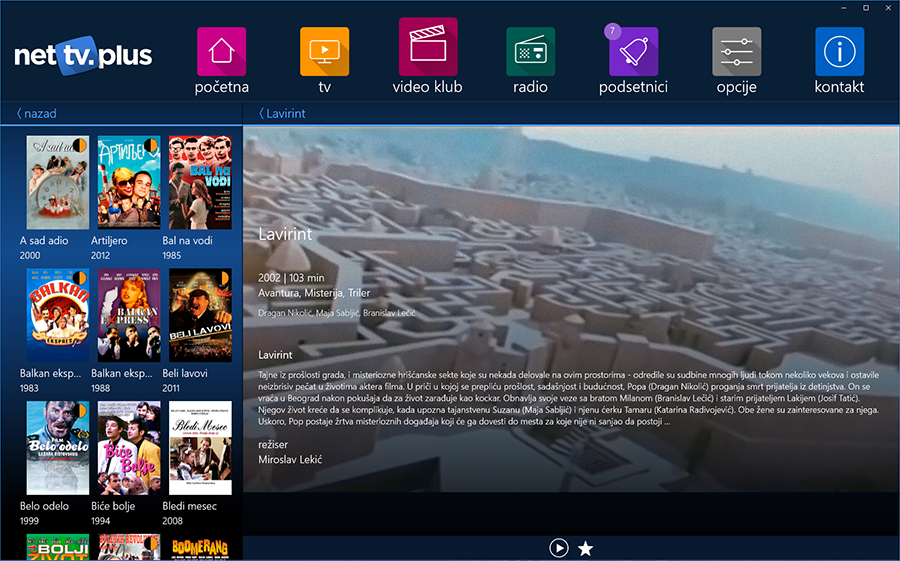
Na ovoj strani sa leve strane se nalazi lista filmova. Na desnoj strani se nalaze informacije o izabranom filmu. Na dnu se nalaze dugmići .

Klikom na prvo dugme otvara se video prozor u kom će se pustiti trenutno izabrani film.
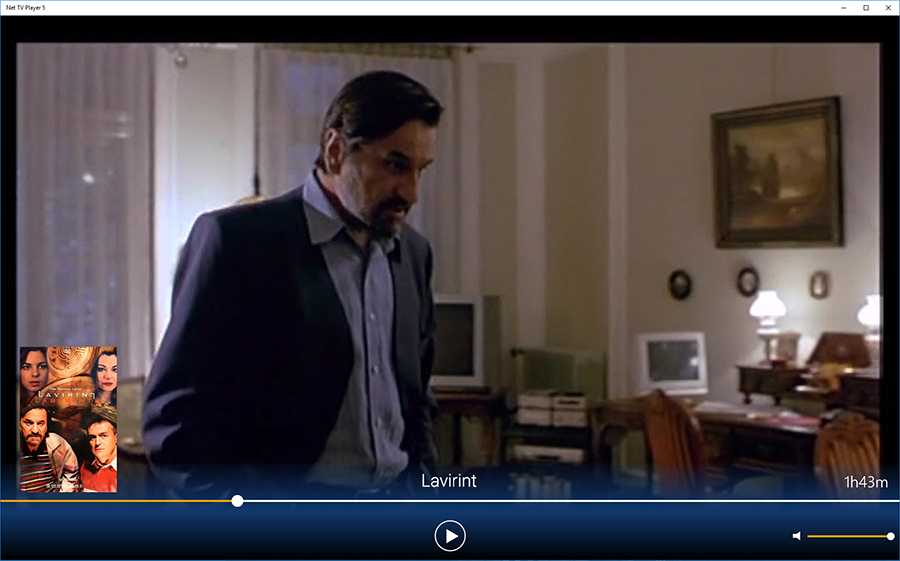
Ukoliko smo film već prethodno gledali, pa prekinuli pre kraja, umesto player-a će nam izaći poruka:
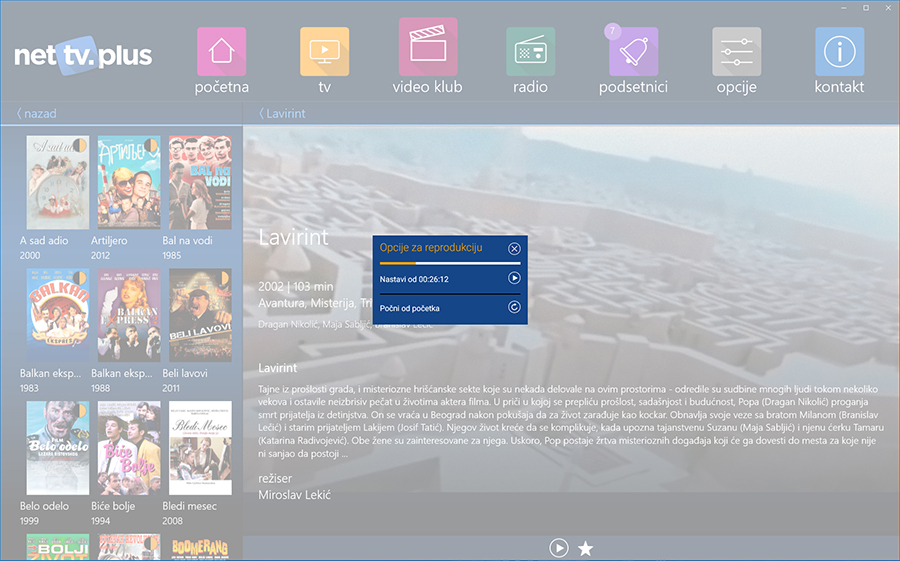
Iz ove poruke možemo da nastavimo gledanje filma od poslednjeg prekida ili da gledamo film ispočetka, klikom na dugme pored informacije.
RADIO OPCIJA
Klikom na radio u glavnom meniju dobija se padajuća lista sa kategorijama za radio. Klikom na neku od kategorija prikazaće nam se radio strana sa radio stanicama iz izabrane kategorije.
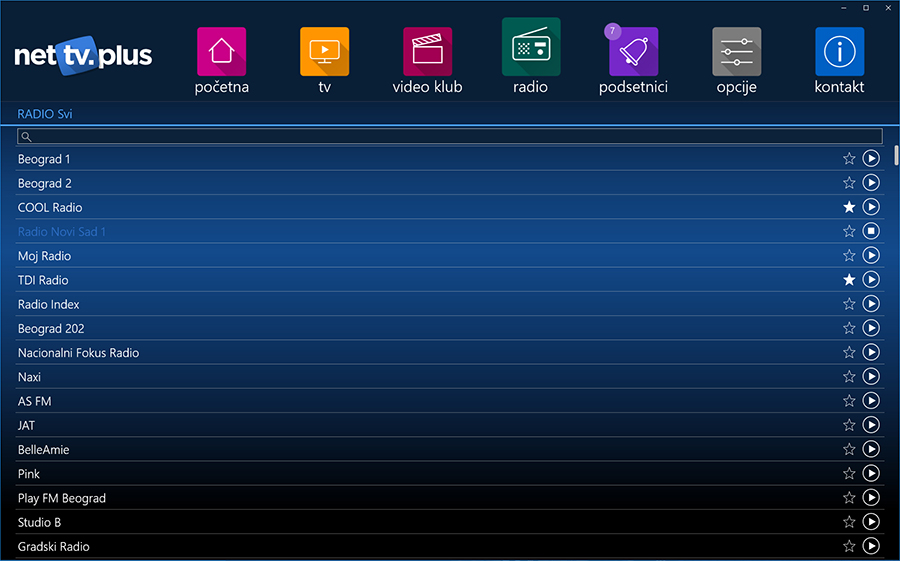
Klikom na dugme play ili na ime stanice puštamo izabranu stanicu. 
Stanicu stavljamo u listu omiljenih klikom na dugme 
Ovo funkcioniše isto kao i za TV kanale, s tim što nam se za radio ne otvara dodatni prozor već počne da se pušta u ovom prozoru.
Radio koji je pušten će umesto play dugmeta imati dugme stop. Klikom na isto, prekidamo puštenu stanicu. 
PODSETNICI OPCIJA
Klikom na PODSETNICI u glavnom meniju prikazaće se sledeća strana:
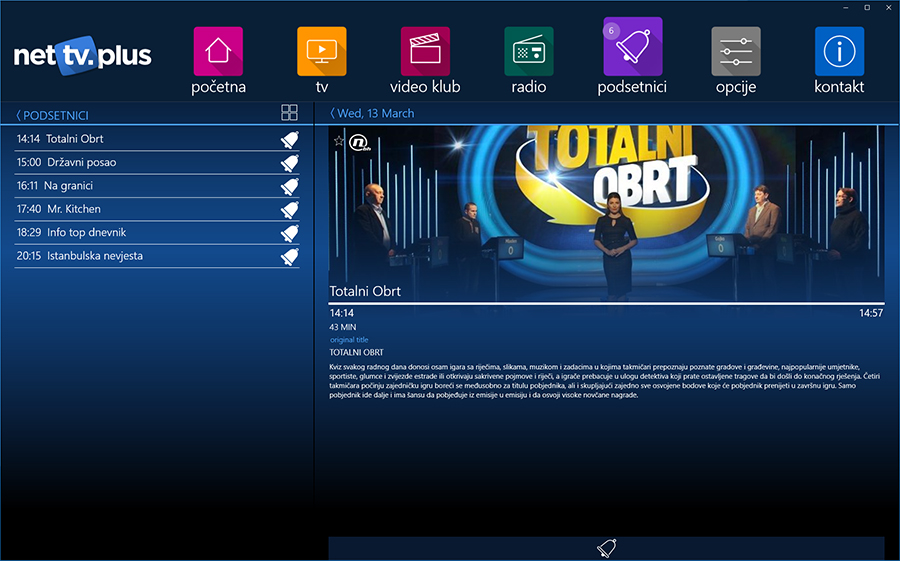
U listi podsetnika će biti prikazane sve emisije koje smo dodali iz EPG liste koja se nalazi na TV strani. Iz ove liste emisije možemo ukloniti klikom na dugme ![]()
Kada emisija počne sa prikazivanjem, prikazaće se obaveštenje:
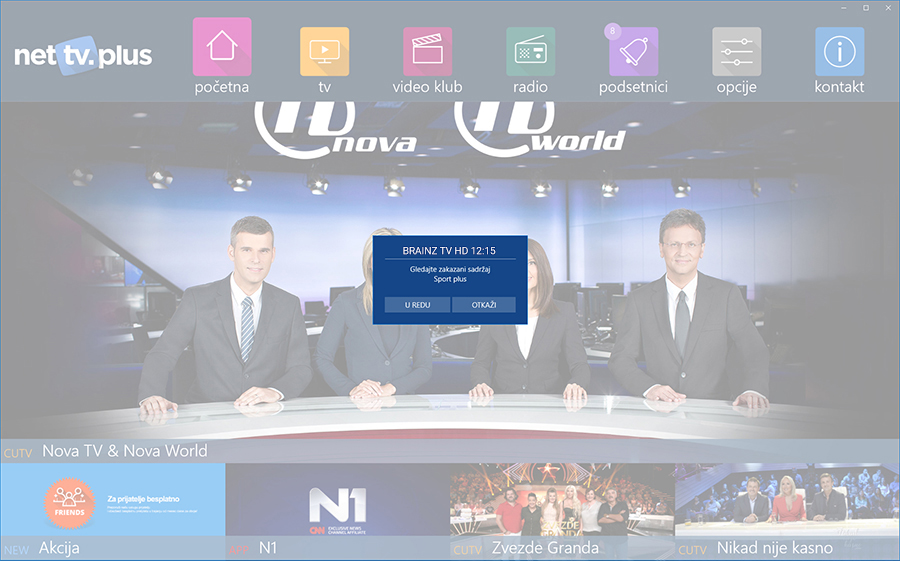
Klikom na U REDU pokreće se player sa izabranom emisijom.
Klikom na OTKAŽI zatvara se poruka.
OPCIJE
Klikom na opcije u glavnom meniju prikazaće se sledeća strana:
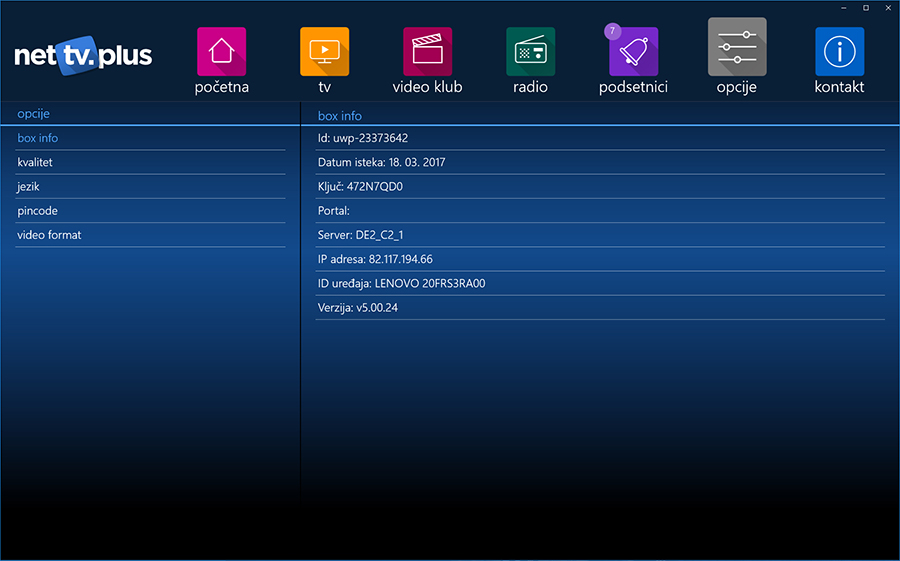
Sa leve strane se nalazi lista grupe opcija.
Klikom na prvu opciju box info na desnoj strani dobijamo informacije o pretplati kao i informacije o našem uređaju.
Klikom na kvalitet možemo menjati kvalitet prikaza videa.
Klikom na jezik dobijamo mogućnost promene jezika programa.
Klikom na pincode prikazuje se prozor u koji možemo upisati pincode za otključanje XXX kanala.
Klikom na video format dobijamo mogućnost da promenimo formata videa.
KONTAKT
Klikom na kontakt u glavnom meniju prikazaće se sledeća strana:
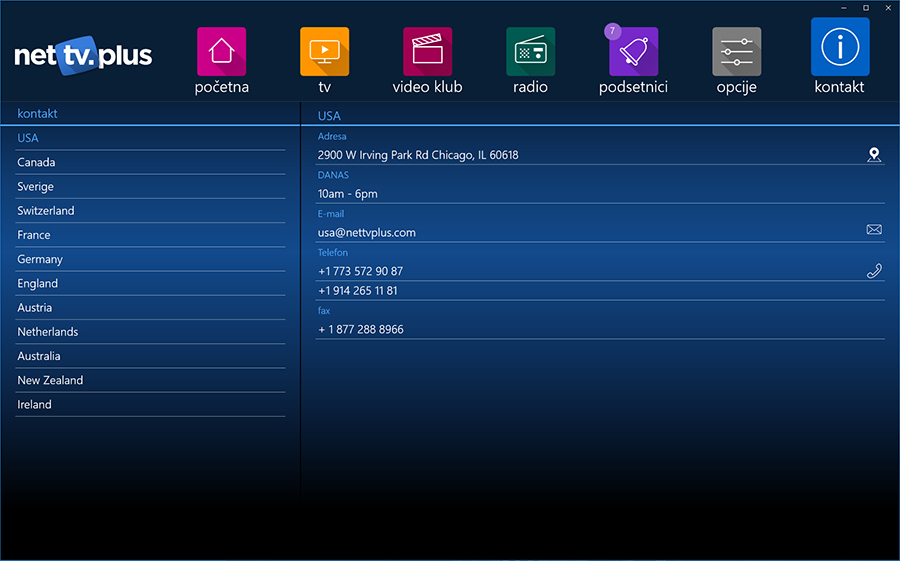
Na ovoj strani možemo videti način kontaktiranja za svaku zemlju iz liste.
Ukoliko se ova strana otvori na telefonu, klikom na dume sa simbolom telefona pozvaće se broj telefona koji je naveden pored tog dugmeta.
Klikom na dume sa simbolom pisma otvoriće se aplikacija za slanje e-maila, i u njoj prozor za slanje novog e-maila sa već unesenim primaocem čija adresa se nalazi pored dugmeta.
Aplikaciju za Vaš Windows 10 uređaj možete instalirati i na sledeći način.
- Preuzmite aplikaciju.
- Aktivirati Developer mode:
- Pokrenuti instalaciju:
- desnim klikom miša na fajl Add-AppDevPackage -> Run with PowerShell


