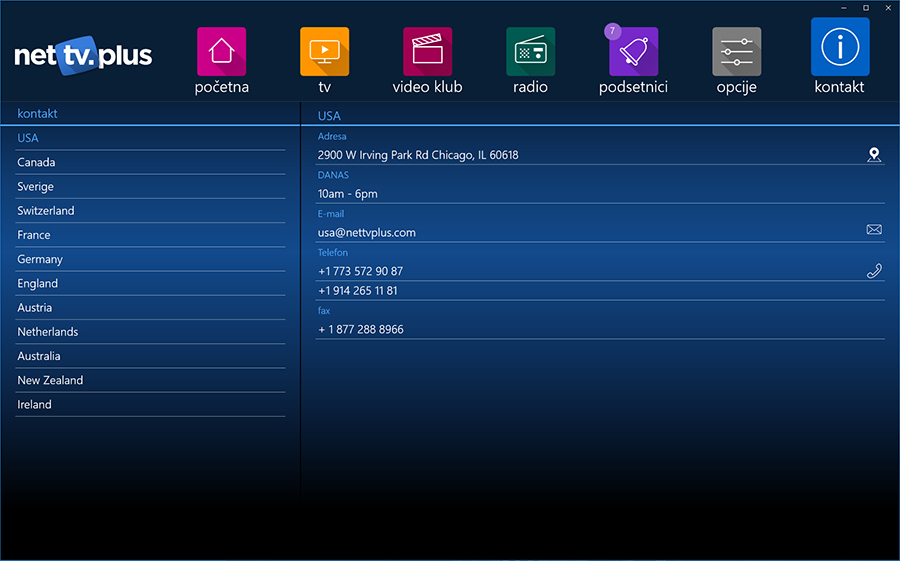Windows 10 player
NetTV Plus Windows 10 player Is available only for customers who are using Windows 10 on their personal computers. Installation manual in a few steps.
NetTV Plus player can be found in Windows Store. If you are not using "Microsoft Edge" browser, in any other browser a window with question "Do you want to open Store" will pop up. Click on "Open store". Once you have finished with downloading and installation a login page will open. Once you have " ID uredjaja or Device ID" on the screen please contact us for FREE TRIAL .
If you haven't already created login on MOJ NETTV at NetTV Plus site, please send us your details and we will give you instruction how to create a login and potentially receive up to 30 days trial. After creating login please use your credentials to start using our service.
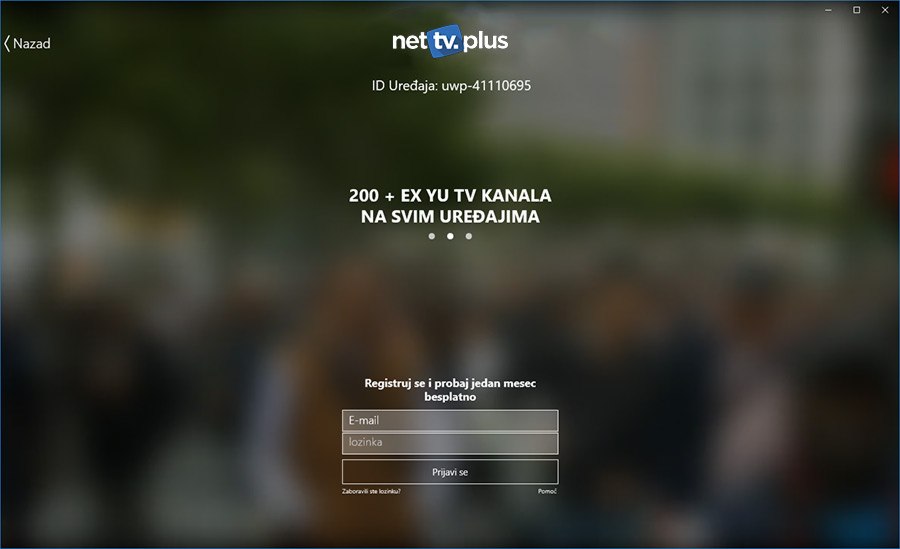
After successful login main menu page will open. By clicking on an info banner within the app link will take you to current specials page. If the ad was about certain channel from our offer then particular advertised channel will open and start working. If the ad is for any link outside the app, then browser will be open.
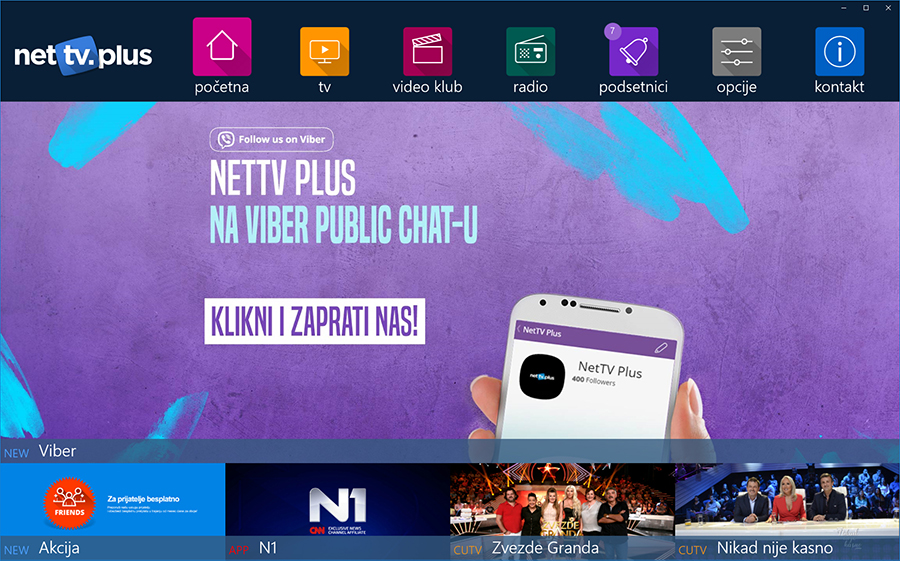
TV Folder in main menu
When choosing TV from main menu list of sub folders will drop down with different categories of channels. Once you click on a chosen category a whole list of channels belonging to that category will open.
Full screen will be open and separated with three columns. Left side column will show the name of the channels and right column will show the time and the EPG.
Choose the channel and click on  icon to play the chosen channel.
icon to play the chosen channel.
To choose your favourite channels click on  icon next to the channel.
icon next to the channel.
Icon will turn to a full star  .
.
If you want to remove it from favourites, then just click on a  icon again.
icon again. 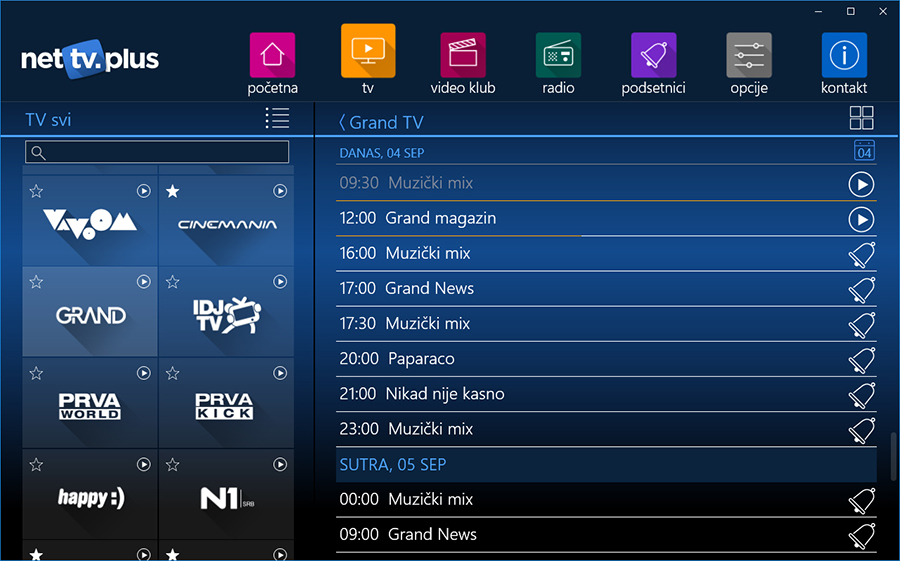
To choose different look for the menu use these 2 icons 

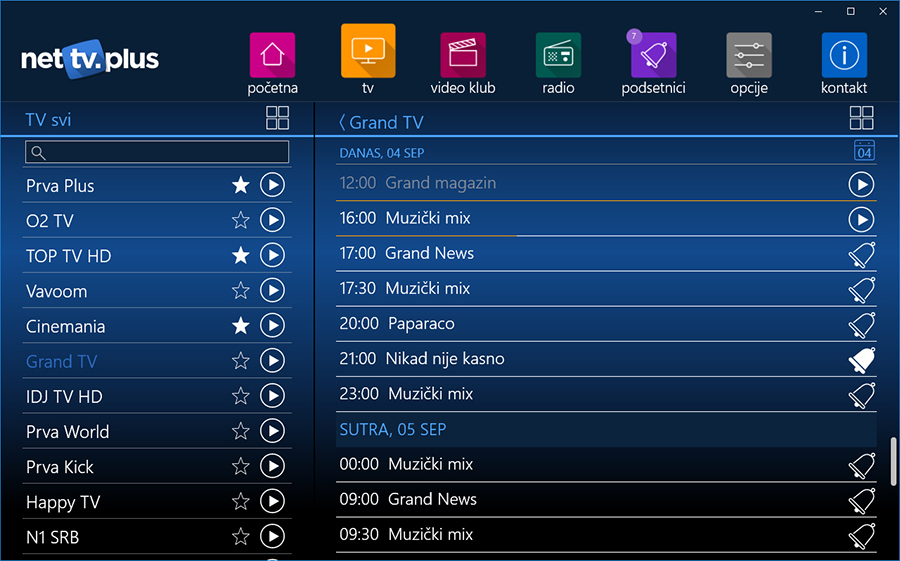
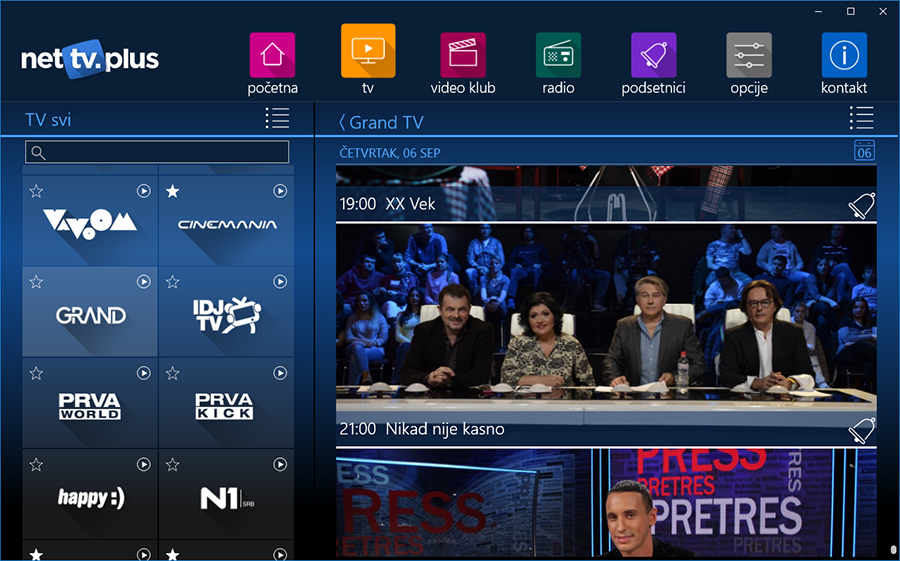
Pressing PLAY button will open new window with a stream.

In this window list of channels is on the left side. By clicking on a different channel name on the left a new channel will start. By moving white ball on a line we Fast Forward or Rewind the content. Double click on window will make it a full screen.
VIDEO CLUB
By choosing VIDEO KLUB folder following picture will appear :
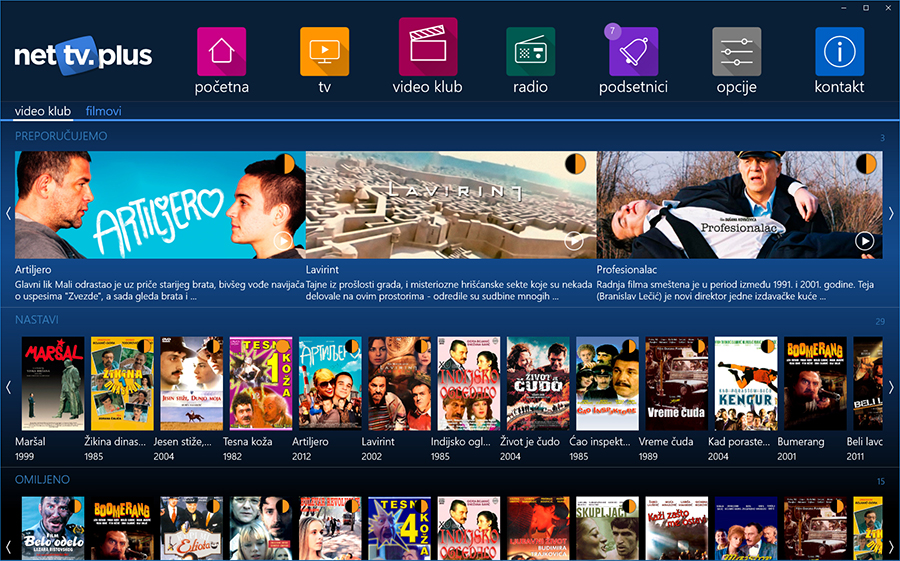
Video club shas 2 pages:
- video club and
- movies/filmovi.
Video club content is sorted in 3 groups:
- recommended;
- continue (movies we have already started watching);
- favourites.
On the right side we can sort the movies by using alphabet letters.
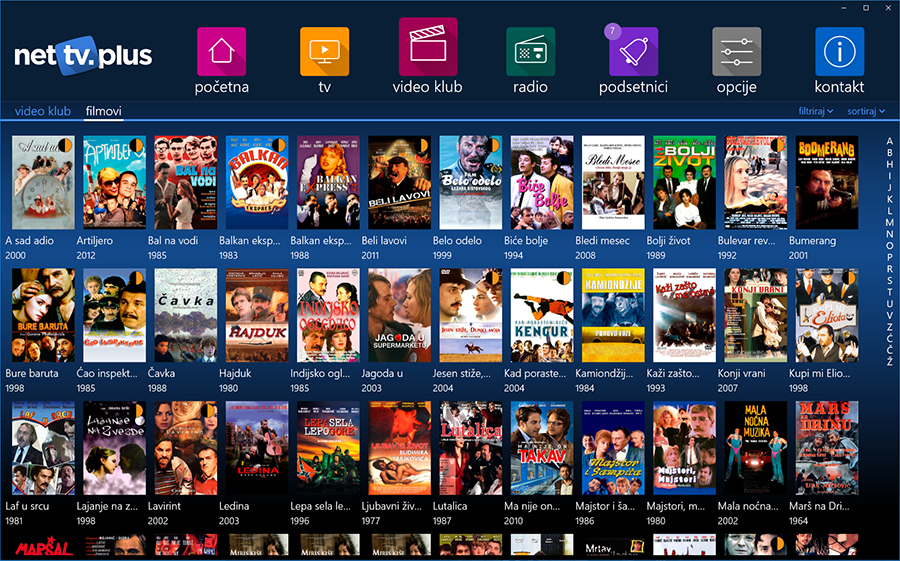
Legend:
- Watched;

- Watched, but not finished.

Clicking on any title will open this page:
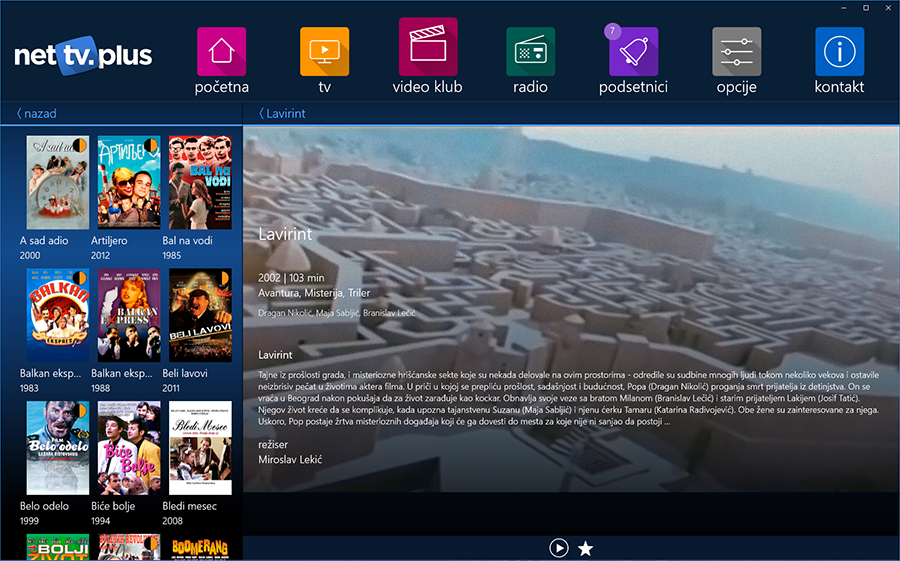
Left side will show names of movies and right side will show info and a short description about the movie.

By clicking on PLAY button new window will appear and movie will start. Click on second button will place the movie in favourites.
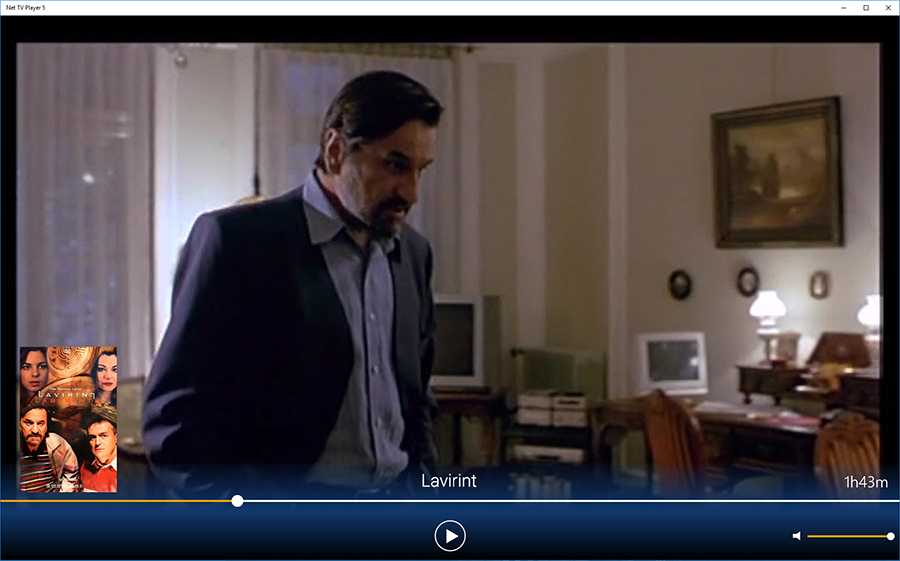
If movie was started but not finished watching a pop up window will appear with question whether we want to continue from the last watched segment or start from the start:
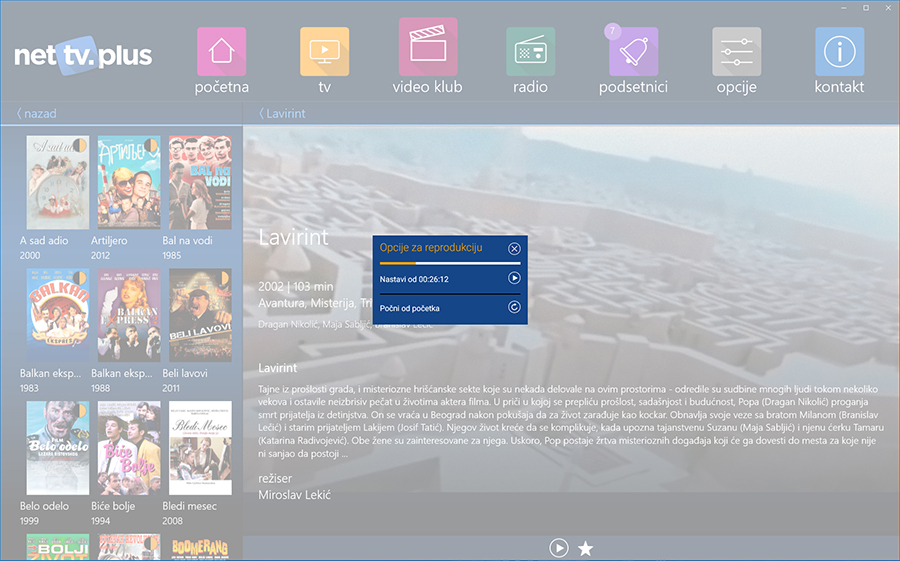
OPTIONS
Clickin on options from main menu following page will appear:
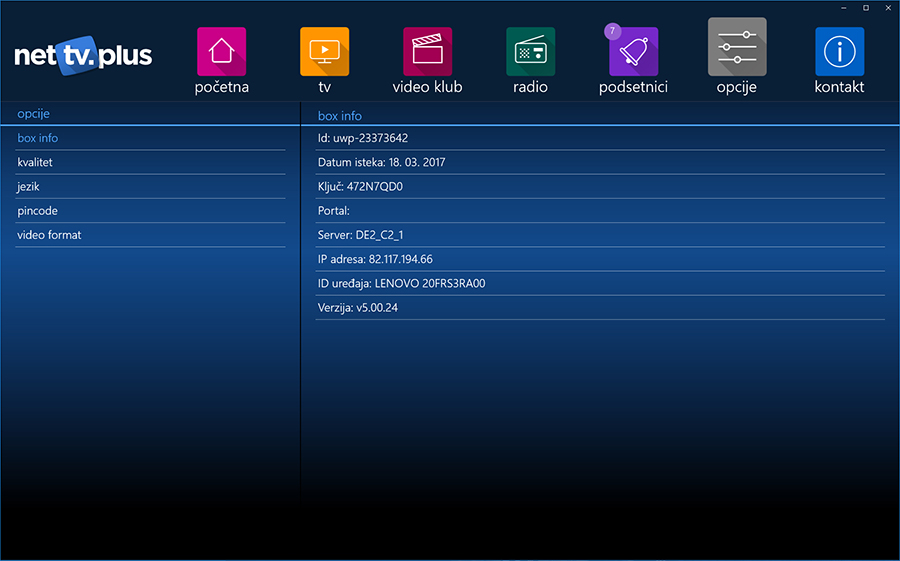
Left column will show all the options.
BOX INFO will show info about length of subscription, device ID and server we are using to stream the service.
Quality option gives us opportunity to watch the content in different qualities according to customers internet speed .
Language option will let customers change the language of the interface at any given time .
Pincode enables customers to change current pincode for Adult channels.
Video option enables customers to change video format and suit their TV devices.
CONTAKT
By clicking contact option following window with Call Centre numbers will appear: